If Google is the information superhighway, then your business profile is a billboard. Except billboards on “Highway Google” are much better than their real-life models because people aren’t whizzing by them at 70 mph. Those little windows pop up on the side of their search and they can take as much time as they need to explore who you are and what you do.
Just like you wouldn’t approach billboard design by yourself, you’ll need a few extra hands to have access to your Google Business Profile. This allows trusted employees or colleagues to make changes, update information, and respond to reviews as needed. If you don’t typically make changes to your page, adding new users and assigning permissions might be tough. In this article, we’ll walk you through the process step-by-step
What is a Google Business Profile?
Before we dive in, let’s take a step back and get a solid understanding of what Google Business Profile is all about. In short, it’s Google’s way of marketing your business based on search queries. If someone types in your business name, then a box will appear on the right side of the search results with your name, address, phone number, and any other information you’ve included.

This listing gives users the most important information about your business, such as how to contact you, without them having to dig through search results or your website. It makes it easier for them to find you and engage with your business.
It’s also a space where you can include some information about the products or services you offer. Each item opens its own dialogue box with more information about what the service is and how it can benefit clients.
It might sound like a tall order for a simple business listing, but with the right information, it’s easily achievable. Let’s look at some of the key elements of an effective Google business profile.
Key Elements in Your Business Profile
Most businesses have a listing on Google, whether or not you created it. If you have a listing that you’re not actively managing, be sure to claim it and start adding some relevant information for your clients.
Once you own your listing, you can start optimizing it. To do this, focus on these five tasks:
- Complete every field of information. You want your listing to be as informative as possible. Filling out every field from your address to your services gives Google more information to pull from when it suggests business to users. That means you have greater odds of showing up in someone’s organic search. Plus it adds more value for people viewing your profile.
- Write a business description. Remember that people who find your listing might not know who you are or what you do. A business description can explain that. You can include some StoryBrand language in this section to make a connection with users. Address the problem your clients are facing, how you’ll guide them through their struggle, and which of your services is the solution.
- Add your products and services. A description is a great way to provide an overview of your business, but users might still be confused about exactly what you offer. Adding your products and services to your profile eliminates that uncertainty. Each one can include a quick description of what it entails and what problem it solves so people know exactly how you can help them.
- Add pictures regularly. Humans are incredibly visual. Pictures help grab people’s attention right away and draw them into your listing. Keep updated pictures of your business and services on your profile so clients know what to expect when they visit your office. These might be photos of the office itself, a headshot of you and your staff, or pictures of you helping other clients.
- Collect and respond to reviews. We all love to share our opinion, so encourage your clients to leave reviews on your business profile. Google offers a star rating system and an opportunity for people to leave comments about their experience. As your clients provide feedback, be sure to respond to each one to show you’re engaged with the people you help and you care about their opinions.
If this sounds like a lot to manage on your own, you’re right! It can be incredibly helpful to have other people who can access your profile and make changes. So let’s look at how to add users to your Google Business Profile.
How to Add New Users
Adding new users to your business account might seem tricky, but the process is pretty straightforward if you know where to go. Here are the 7 steps to adding new users:
1.) Log in to your account.
2.) If you have more than one business associated with your account, then choose the one you’d like to make changes to.
3.) Now the name of the business you selected should be at the top left of your screen. Click on “Users” at the bottom of the left-hand sidebar menu.
4.) Click on the “add users” button at the top right of your screen.
5.) Determine who you would like to add to your account and enter their email address into the box.
6.) Assign a role for the new user. (We’ll discuss what each of these means in the next section.)
7.) Click “Invite” and Google will send them an invitation to join your workspace!
Different Levels of Access
In Step 6, you have to assign a user role to the person you’re inviting to your business profile. The user role will determine the level of access that person has to your account. There are three options to choose from:
- Owner: This is kind of like the all-access role. There will be a single principal owner (you) who has the most control, but other users can be added as owners as well. This will give them access to add or remove users, make and accept changes, create and publish business posts, and respond to reviews.
- Manager: Managers have very similar capabilities as owners, except when it comes to adding and removing people. They cannot add or remove users other than themselves. Additionally, they cannot remove business listings from your account.
- Site manager: This is similar to a “restricted access” designation. Site managers can work with most of the information about your business, but have no control over who has access to the profile.
Some businesses love having a hands-on relationship with their Google Business Profile account. Others wish someone would manage it for them so they focus on growing their business. At Hughes Integrated, we love helping small businesses in any way we can, including with their Google Business Profile. Schedule a call with us today if you’d like to see how we can help you create a great business profile!
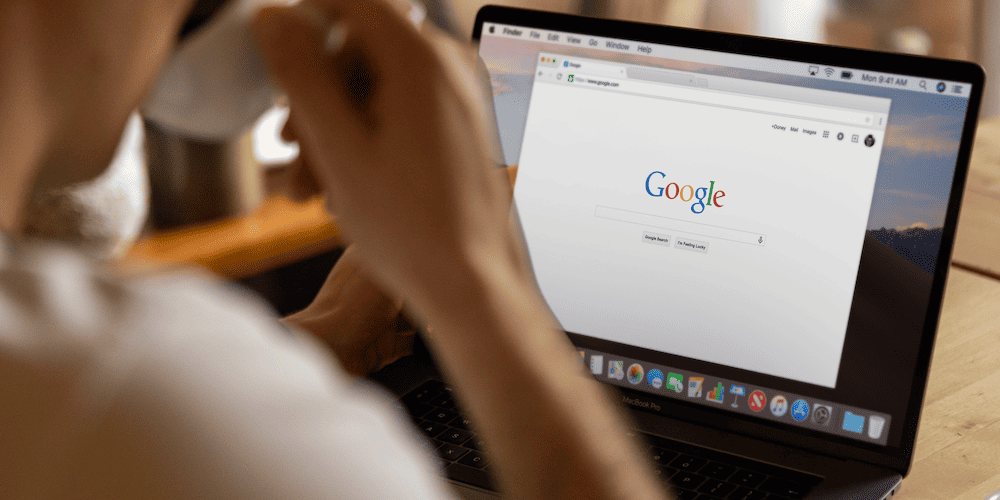


4 Responses